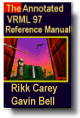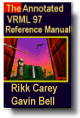|
Chapter 3:
Node Reference
Intro
Anchor
Appearance
AudioClip
Background
Billboard
Box
Collision
Color
ColorInterpolator
Cone
Coordinate
CoordinateInterpolator
Cylinder
CylinderSensor
DirectionalLight
ElevationGrid
Extrusion
Fog
FontStyle
Group
ImageTexture
IndexedFaceSet
IndexedLineSet
Inline
LOD
Material
MovieTexture
NavigationInfo
Normal
NormalInterpolator
OrientationInterpolator
PixelTexture
PlaneSensor
PointLight
PointSet
PositionInterpolator
ProximitySensor
ScalarInterpolator
Script
Shape
Sound
Sphere
SphereSensor
SpotLight
Switch
Text
TextureCoordinate
TextureTransform
TimeSensor
TouchSensor
Transform
Viewpoint
VisibilitySensor
WorldInfo
|
TouchSensor {
exposedField SFBool enabled TRUE
eventOut SFVec3f hitNormal_changed
eventOut SFVec3f hitPoint_changed
eventOut SFVec2f hitTexCoord_changed
eventOut SFBool isActive
eventOut SFBool isOver
eventOut SFTime touchTime
}
A TouchSensor node tracks the location and state of the pointing device
and detects when the user points at geometry contained by the TouchSensor
node's parent group. A TouchSensor node can be enabled or disabled by
sending it an enabled event with a value of TRUE or FALSE. If
the TouchSensor node is disabled, it does not track user input or send
events.
| TECHNICAL
NOTE: TouchSensor was originally called ClickSensor, and was
specified in a "mouse-centric" way. Sam Denton rewrote this section
so that it was easier to map alternative input devices (e.g., 3D
wands and gloves) into the semantics of the TouchSensor. |
The TouchSensor generates events when the pointing device points toward
any geometry nodes that are descendants of the TouchSensor's parent
group. See "2.6.7.5 Activating and manipulating
sensors" for more details on using the pointing device to activate
the TouchSensor.
The isOver eventOut reflects the state of the pointing device
with regard to whether it is pointing towards the TouchSensor node's
geometry or not. When the pointing device changes state from a position
such that its bearing does not intersect any of the TouchSensor
node's geometry to one in which it does intersect geometry, an isOver
TRUE event is generated. When the pointing device moves from a position
such that its bearing intersects geometry to one in which it no longer
intersects the geometry, or some other geometry is obstructing the TouchSensor
node's geometry, an isOver FALSE event is generated. These events
are generated only when the pointing device has moved and changed `over'
state. Events are not generated if the geometry itself is animating
and moving underneath the pointing device.
| TIP:
The isOver event makes it easy to implement a technique called
locate highlighting. Locate highlighting means making an active
user interface widget change color or shape when the mouse moves
over it, and lets the user know that something will happen if they
press the mouse button. User interaction inside a 3D scene is something
with which users are not familiar, and they probably will not be
able to tell which objects are"hot" and which are just decoration
just by looking at the scene. Writing a Script that takes isOver
events and changes the geometry's color (or activates a Switch that
displays a "Click Me" message on top of the sensor's geometry, or
starts a Sound of some kind, or does all three!) will make user
interaction much easier and more fun for the user. |
As the user moves the bearing over the TouchSensor node's geometry,
the point of intersection (if any) between the bearing and the geometry
is determined. Each movement of the pointing device, while isOver
is TRUE, generates hitPoint_changed, hitNormal_changed
and hitTexCoord_changed events. hitPoint_changed events
contain the 3D point on the surface of the underlying geometry, given
in the TouchSensor node's coordinate system. hitNormal_changed
events contain the surface normal vector at the hitPoint. hitTexCoord_changed
events contain the texture coordinates of that surface at the hitPoint.
TIP:
The combination of isActive and
isOver gives four possible states in which a TouchSensor
can exist:
- isOver
FALSE, isActive FALSE: The user has clicked on some other
object or the user hasn't clicked at all and the mouse isn't
over this sensor's geometry.
- isOver
TRUE, isActive FALSE: The mouse is over this sensor's
geometry but the user hasn't clicked yet. If something will
happen when the user clicks, it is a good idea to provide some
locate-highlighting feedback indicating this.
- isOver
TRUE, isActive TRUE: The user has clicked down on the
geometry and is still holding the button down, and is still
over the geometry. Further feedback at this point is a good
idea, but it is also a good idea to allow the user to abort
the click by moving the mouse off the geometry.
- isOver
FALSE, isActive TRUE: The user clicked down on the geometry
and is still holding down the button, but has moved the mouse
off the geometry. Feedback to the user that they are aborting
the operation is appropriate.
|
If isOver is TRUE, the user may activate the pointing device
to cause the TouchSensor node to generate isActive events (e.g., by
pressing the primary mouse button). When the TouchSensor node generates
an isActive TRUE event, it grabs all further motion events from
the pointing device until it is released and generates an isActive
FALSE event (other pointing-device sensors will not generate
events during this time). Motion of the pointing device while isActive
is TRUE is termed a "drag." If a 2D pointing device is in use, isActive
events reflect the state of the primary button associated with the device
(i.e., isActive is TRUE when the primary button is pressed
and FALSE when it is released). If a 3D pointing device is in use, isActive
events will typically reflect whether the pointing device is within
(or in contact with) the TouchSensor node's geometry.
The eventOut field touchTime is generated when all three of
the following conditions are true:
- the pointing device was pointing towards the geometry when
it was initially activated (isActive is TRUE),
- the pointing device is currently pointing towards the geometry
(isOver is TRUE),
- the pointing device is deactivated (isActive FALSE
event is also generated).
Further information about this behaviour may be found in "2.6.7.3 Pointing-device sensors", "2.6.7.4
Drag sensors", and "2.6.7.5 Activating
and manipulating sensors."
|
TECHNICAL
NOTE: TouchSensor is designed to be abstract enough to apply
to a variety of input devices (e.g., wand, glove) and simple enough
for the lowest common denominator hardware found on general-purpose
computers today--a pointing device with a single button. The success
of Apple's Macintosh proves that multiple buttons aren't necessary
to create a really good user interface, and since minimalism was
one of the design goals for VRML 2.0, only one-button support
is required.
|
EXAMPLE
(click to run):
The following example illustrates the TouchSensor. The first TouchSensor
is used to move a small Box on the surface of a Sphere. The TouchSensor's
hitPoint_changed eventOut is routed to the translation
field of the Transform affecting the Box. This has the net effect
of translating the Box to the intersection point with the TouchSensor's
geometry, the Sphere. Note, however, that the second TouchSensor
is used as a toggle button to activate and deactivate the first
TouchSensor. This is accomplished with a simple Script node that
is routed to the first TouchSensor's enabled field. The Switch
nodes are used to change the color of the toggle button (Cone) and
the Box, based on the activation state (on or off):
#VRML V2.0 utf8
Transform { children [
Transform { children [
# Sphere on which the box is moved.
DEF TOS1 TouchSensor { enabled FALSE }
Shape {
geometry Sphere {}
appearance Appearance {
material Material { diffuseColor 1 0 1 }
}
}
]}
DEF T1 Transform { children [
# Box that moves and changes activation color.
DEF SW1 Switch {
whichChoice 0
choice [
Shape { # choice 0 = off state
geometry DEF B Box { size 0.25 0.25 0.25 }
appearance Appearance {
material Material { diffuseColor 0.2 0.2 0 }
}
}
Shape { # choice 1 = on state
geometry USE B
appearance Appearance {
material Material { diffuseColor 1 1 0.2 }
}
}
]
}
]}
Transform {
# toggle button which turns box on/off.
translation -3 0 0
children [
DEF TOS2 TouchSensor {}
DEF SW2 Switch {
whichChoice 0
choice [
Shape { # choice 0 = off state
geometry DEF C Cone {}
appearance Appearance {
material Material { diffuseColor 0.8 0.4 0.4 }
}
}
Shape { # choice 1 = on state
geometry USE C
appearance Appearance {
material Material { diffuseColor 1.0 0.2 0.2 }
}
}
]
}
DEF S2 Script {
eventIn SFTime touchTime
field SFBool enabled FALSE
eventOut SFBool onOff_changed
eventOut SFInt32 which_changed
url "javascript:
function initialize() {
// Initialize to off state.
whichChoice = 0;
onOff_changed = false;
}
function touchTime( value, time ) {
# Toggle state on each click.
enabled = !enabled;
onOff_changed = enabled;
which_changed = enabled;
}"
}
]
}
]}
ROUTE TOS2.touchTime TO S2.touchTime
ROUTE S2.onOff_changed TO TOS1.enabled
ROUTE S2.which_changed TO SW1.whichChoice
ROUTE S2.which_changed TO SW2.whichChoice
ROUTE TOS1.hitPoint_changed TO T1.set_translation
|
|